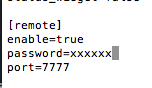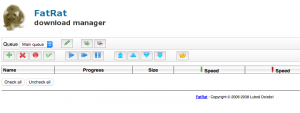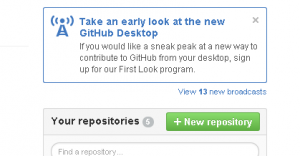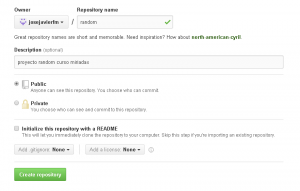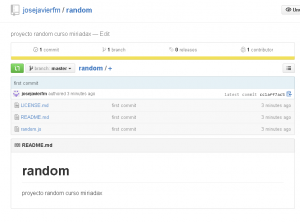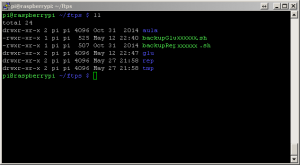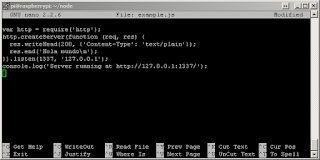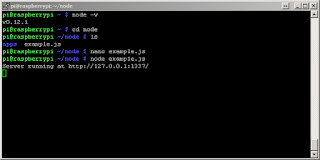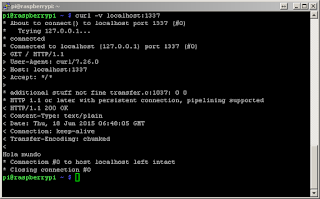Generamos un fichero python
import smtplib
from email.MIMEMultipart import MIMEMultipart
from email.MIMEText import MIMEText
from email.MIMEBase import MIMEBase
from email import encoders
import sys
if len(sys.argv) > 1:
toaddr = sys.argv[1]
else:
toaddr = "destinatario@defecto.ext"
if len(sys.argv) > 2:
asunto = sys.argv[2]
else:
asunto = "Asunto por defecto"
if len(sys.argv) > 3:
cuerpo = sys.argv[3]
else:
cuerpo = "Correo generado automaticamente"
if len(sys.argv) > 4:
fichero = sys.argv[4]
else:
fichero = ""
fromaddr = "tuemail@tudominio.ext"
msg = MIMEMultipart()
msg['From'] = fromaddr
msg['To'] = toaddr
msg['Subject'] = asunto
body = cuerpo
msg.attach(MIMEText(body, 'plain'))
filename = fichero
if fichero is not '':
attachment = open(fichero, "rb")
part = MIMEBase('application', 'octet-stream')
part.set_payload((attachment).read())
encoders.encode_base64(part)
part.add_header('Content-Disposition', "attachment; filename= %s" % filename)
msg.attach(part)
server = smtplib.SMTP('smtp.dominio.ext', 587)
server.starttls()
server.login(fromaddr, "clavedelcorreo")
text = msg.as_string()
server.sendmail(fromaddr, toaddr, text)
server.quit()
Para utilizarlo se usa:
python fichero_python_email.py destino@probando.es "Email enviado desde raspberry" "adjunto un fichero de texto" fichero_que_quiero_mandar.txt